(for indoor scenes)
I'm going to show you how to prepare the lights enviroment in your scene which you can reuse and adjust in the future. Since most people like my self hate to keep adjusting the scene lights and being all fickery about it. It is just amazing how much time this consumes and can cost you even more if your not prepared, so having an pre-made scene set up where you can just bring in your work and give it some small adjustments can save you alot time. So let's just right into it, follow this tutorial to the letter and you will be fine! :)
So before you do anything you wanna hit f10 on your keyboard and change to mental ray render if it's not already set to that by default. Or if you havent done this befor you can simply go to your tool bar on the top, click Rendering and go on Render Setup this will open up a new window, F10 is basically the shortcut for the Render Setup tab.

In the "Common" Tab head down to "Assign Renderer" open that tab under "Production" you want to click on the "choose render" and assign Mentalray as your new renderer. With that done you can start with the first step of the tutorial!
1.1 First create or bring in your room scene.

Scene out of the way we can continue on adding improvements to our scene.
1.2 Add a target camera a adjust it how ever you want. (note your scene needs to be in a room with windows in order to benefit from any enviroment lights).
1.3 Go to you "Create" tab and click on the Lights in order to add "skylight" to you scene and you don't need to worry where to position it, cause it affects the whole scenary no matter where you place it.

1.4 Next you want to go to same create tab and back to lights however instead of "standard" change the tab option to "Photometric" cause we want to add "Sky Portal". Once you have done that you need to position the "Sky Portal" near a window of your scene with the Sky Portal facing in towards your scene as shown on the picture on the right.

1.5 While were working on the "Sky Portal" you might wanna go in to the Modify tab one next to "create" and adjust the "shadow samples" from 16 to 32. This is something you will change depending what your happy with but im going to keep it at 32 for now.
1.6 Now that were done with Sky Portal press (F10) and instead of Common tab switch to "GB" which stands for Global Illumination.

What i want you to do next is head over to the "final gathering" and i want you to increase the "Diffuse bounce" to 2. Next scroll down to "Photon Mapping", enable it and increase the maximum Photons per samle to 40k. What that's gonna do is increase how the light is gonna bounce off certain object just like it does in real life. Once you have done that you can just turn of the "Render setup" tab and press (F9) to run a render from your cam view. Whats going to happen next is that your window area is going to show black and your light won't bounce as intended for various reasons which we will adresse.
1.7 Hit (8) which is the shortcut for "Enviroment and Effects" tab, there i want you to go to background and change the color from standard black to a light blue.

1.8 Next go to your "Material editor" you can either go to your tool bar at top of your 3d max or you can simple push "M". Next i want you to add a new material call it whatever you want. Go down "specular highlights" and increase the specular level to (11) and glossiness if its low set it to 10. Next go to your "Maps" and click on "diffuse" and add plug in an "ambient/reflection occlusion" should be one of the top plugs under mental ray.
Under mental ray add the Ambient/Reflective Occlussion.

Click on the "bright" and change the color to light orange, on "Samples" change it to 32 and on "max distance" set it to (1) and hit (F9) to render to see if the changes have improved the scene and if everything is correct it should look like something like this:


If your scene looks something close those this then it means your doing something right and continue on with the next steps, if not go back and see if you maybe missed out on something and redo the render.
1.9 Adding direct light to the scene for extra light details and putting in an extra realistic feel to the scene. Go to Create tab and click on the Light tab a gain and switch it back to "Standard" and find "target direct". Now position the Direct target light towards the window you want the light to eminate from so you get the light effect through those windows.

You want the direct light to go through your scene but it all depends on how you want to put the light. Next click on the light and go to the modify tab and adjust the "hotspot and the fall off" you will have to adjust that your self. See what works for your scene cause it all depends on how large your scene is. Also befor we go to the next step, turn on your Shadows and change it to "ray traced shadows" so you don't get pixelated shadows since were using the mental ray render.
1.10 Now were gonna add that direct late in to our "atmosphere" so hit (8) again to bring up our Enviroment and effects tab. Scroll down to atomosphere and click on "ADD" and add the Volum light.

When your done with that select that "Volume light" in the atmosphere effects and scroll down to the "Volume light parameters" and change the "attenuation color" to yellowish or how you want it really. Next go to density and put the amount you want but the idea is the small the scene the bigger the number which in my case my scene was pretty average so i have it on (375). Other thing you want to adjust is "Max Light %" and thats the plug that's gonna define how intense your beam of volume light is gonna be, i had mine on 5% and worked from there until i got it right. This is not something that you can just randomly pick you gotta keep tunning it and eventually you'll get it right!
Lastly turn on the noise which is basically the dust particals which are gonna get pick up by the volume light. You know those small particals you see flying around on a sunny day in your house only see when shined on by a sun beam? Yeah those rascals anyways you don't really need to ficker around the setting you just need to turn it on but if your really fickery about it you go right ahead!
(NOTE) Ive bumped into couple problems with my light beams not being correctly rendered due to wrong options on the shadow filters. Instead of getting real life looking light beams, i was getting jagged edged lights which can be easily fixed simple by going into the "Enviroment and effects" (press 8). Once your there scroll down and select your Volume light and scroll further down until you get to "Filter shadows" and if you getting this problem it should be on "use light SMP range" instead of that put it on High and close the tab. That should fix the problem now just do a quick low quality render if everything is sorted out your good to go!

2.1 With pretty much everything set for final render there is still alot stuff you could do to make your scene even better including using Photoshop as a "cherry on a muffin" if you will. But thats something thats up to each one of you to attempt but not really needed. However next step will be adding in more samples for a better render so, head over to your sky portal and select it. Head over to your "Modify" tab and increase the shadow samples on your Sky portal to 64 or more, the more you add the longer will the render take.. keep that in mind.

2.2 Now we want to add more samples to our render so press (F10) to bring up the render setup, first go to (Global illumination) and make sure your skylight mode is set to "skylight illumination from IBL". Next go to "Renderer" and under the Sampling Mode set quality to what ever you want but put "Minimum" to (4) and "Maximum" to (128) and close the tab.
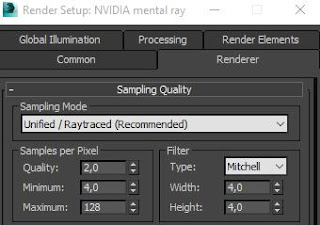
2.3 Congratulation, you are now ready to render your scene the only thing left now is to press (F9) and chill back while your render finishes and you should end up with something like this.

This is not in best quality, you could do much more if you play around with the options. However this is basically to show you the way to light up your scene and put more off a "human touch" to the scene!


Ingen kommentarer:
Legg inn en kommentar